
Want to know how to backup WordPress to Google Drive (or maybe to other place) to save it from evil and disaster? Free, easy and effectively? You’re in the right tutorials!
By the way, I personally see it as one of the best ways to backup your website to the cloud for free.
February 2018 update: Google Drive API and UpdraftPlus plugin settings have changed a bit. Authentication process has become easier. I have not updated the tutorial yet, but here is the comment below that may help you for a while.
This article was last modified on April 3, 2020
Introduction or what you’ll find in this article with tutorials about WordPress backups
In this yummy-yummy article I’ll explain step by step including video tutorials how you can cook a piece of cake that will automatically backup your WordPress site to Google Drive free and easily using free UpdraftPlus Backup and Restoration plugin. I’ll show you how to make this solution efficient – you can can use this plugin for WordPress data backup and full or partial cPanel backups for all other hosting data backup.
I’ll also demonstrate you how to setup a free Google Drive account with 15 Gb space for using UpdraftPlus plugin.
Besides, I’ll show you how to make and restore different kinds of backups NOT using any plugins:
– full cPanel backups (all your hosting data),
– and partial cPanel backups (files, database, email forwarders and filters).
It’s a basic thing, but make sure you check it out if you don’t know about it yet!
And within this article I’ll explain some details that will help you avoid frustration when dealing with backups and their limitations.
And for the dessert, I’ll give you some practical comparison of the free approach to backups and the paid online backup solutions.
If you are considering using UpdraftPlus plugin to backup WordPress to Google Drive, then you’ll find this resource very useful.
And even if you are a total beginner and you don’t know anything about backups yet, this article will be a huge help for you.
Use the table of contents below for easy navigation:
General information about why and how to bake backups
In this chapter I’ll explain why and what you need to backup.
Also I’ll describe the receipt that will let you cook your backups in an automatic and scheduled manner. This approach uses combination of standard cPanel backups, UpdraftPlus Backup and Restoration plugin and Google Drive as storage.
Why you need to back up your WordPress website

You need to have a recent copy of your site in case anything goes wrong.
Although it may seem obvious, there are several risk factors that people underestimate:
-
WordPress itself or something on your website can be broken during WordPress core update (and causing your plugins or theme break down), after installing or updating plugins or themes, or even as a result of plugin activity. It can happen all of a sudden, and until you figure out the cause of the failure and fix it, you may want to bring your website to life from a saved backup copy.
Make sure you have a recent backup before you update or install anything on your site.
-
Your hosting may just silently bite the dust and all your data on its server will be gone for ever. I’ve experienced it with a cheap hosting for one of my test sites. And all I could finally do is to take a backup I had on my PC and go to another hosting. (By the way, a full cPanel backup made it super easy and just one support request to restore my whole site on another hosting.)
Apart from your website backups, have at least one full cPanel backup for your hosting account (I’ll show you how to make one below in case you don’t know). And before all, choose a reliable hosting to eliminate chances of such issues.
-
Your website may be destroyed as a result of hacking attack. The effective solution is to restore a healthy full cPanel backup and/or healthy website backup and then harden your website against hackers like this and this
Be prepared for the security challenges by having a recent backup and protecting your website against hacking.
-
You may just break something by yourself when you play with plugins or when you do some work with the files on your server.
Backup lets you save you time and money as well as get a piece of mind if something goes wrong with your website or your hosting.
What you need to backup?

A silly question, – you may say, – Of course, I want to backup my website!
That’s clear. But are you sure that a backup plugin of your choice will do the work you expect from it?
Here’s some information below to let you understand the details where the Devil may hide.
In brief, here are the parts that you need to know because different backup solutions may or may not cover them:
- Home directory (all files that you see in your cPanel File Manager. It can be backed up using cPanel Backup Wizard tool. Note: It does not include databases), including:
- Your core WordPress files (.php files, scripts, settings and config files etc), i.e. everything that goes with a default WordPress installation.
- Themes and plugins that you install over the default WordPress installation.
- User files in upload folder (images or other files that you upload or add to your posts).
- Your other user folders and files within public_html directory.
- Other user data, files and service data such as emails, additional folders, passwords for protecting folders, Softaculous backups, subdomain data, logs, ftp data, cPanel account settings etc.
- Database
- Email forwarders and filters (can be backed up using cPanel backup wizard tool)
Note: All items above may or may not be backed up different backup plugins/solutions.
WordPress database contains system data and user-generated text content such as posts, pages, comments etc. but NOT including images, video and other uploaded files. Databases can be backed up using cPanel Backup Wizard tool and also by many other WordPress plugins and backup solutions.
Be aware of that most backup solutions do NOT backup everything in your hosting account.
But if you want to backup everything, you can create a full cPanel backup with cPanel Backup Wizard tool. This kind of backup can easily be made by you manually (I’ll show you further how), but it can be only restored by your host master.
Free version of the UpdraftPlus plugin does NOT back up everything listed above, but it handles most important WordPress data (database, plugins, themes, content and some other files). Further in this article I’ll show you the approach that will let you backup everything by combining usage of the free version of the plugin and full cPanel backup. It allows to minimize the risks of loosing your hosting account data without excessive server loading.
Why to choose Google Drive as a free storage for WordPress backups

First of all, it’s a great advice to keep you backups apart from your server location. So to speak, don’t keep all your eggs in one basket.
One of the main reasons why Google Drive is a good place to use for storing backups is that it gives 15 Gb of space free of charge. It’s more than most of other online backup services offer (e.g. compare to 2 Gb from DropBox).
Of course, if you already have a paid account of some other online storage service, then you may use it instead for storing backups if you prefer. But for writing this tutorial I just selected Google Drive as a great free solution.
Why to use UpdraftPlus Backup and Restoration plugin for WordPress

There are many free plugins for creating backups of your WordPress site. But I’ve found this plugin to be one of the best in its niche and the most suitable as a both free, easy, reliable, proved by time and powerful WordPress backup solution. This solution creates backups (and restores!) both your website files and database using Google Drive as an external storage.
The plugin is professionally developed, well-supported, functionally versatile and powerful. Its free version allows all necessary work done and its paid version gives even more functionality. In this article and tutorial I will use only free version that is enough for our needs.
The plugin can be best used for backing up both small and medium sites. Big websites (multi-gigabytes) can be handled too if your hosting is not overloaded. Also, tweaking plugn’s “expert settings” may help you by reducing the size of .zip files that a generated backup is split into.
Alternatively, an incremental backup service such as CodeGuard (I use it myself and highly recommend it; read my research here) may be another solution to save you, because it requires considerably less server resources compared to classical backup solutions. The reason is that creating complete (as opposite to incremental) backups of big sites demand more storage, can be a resource hog and may fail due to server resource restrictions policies or simply because a server is overloaded.
Another great option to keep the freshest backups your website is using Sucuri Antivirus or Sucuri Firewall that includes optionally affordable website backup service. It may be your backup service of choice if you use Sucuri‘s products.
Also, you may want to use one of the paid backup services for WordPress sites as an alternative to paid UpdraftPlus Backup and Restoration plugin.
Besides, you may want to use affordable backup service provided with any of Sucuri‘s products to protect your website from hackers.
The specialty: One Full cPanel backup
+ Regular UpdraftPlus backups
= Easy and free backup of all your hosting account data

What to pay attention to when choosing a WordPress backup solution
There are many factors that come into play when you want to arrange a backup solution for your website. Let’s consider the following ones:
– How to minimize risks of loosing any portion of your data?
– Is it enough external storage to keep your backups?
– How much your server is loaded when you do your backups (affects the overall server performance and may make backups to fails)?
– How it is hassle-free to control if backups are successful?
– How it is easy and quickly to restore backups?
If you choose a paid service, then all or most of these questions are solved pretty well and you are not expected to be technically-skilled. But if you want to make it for free, you will to be ready to do a bit of hand-tuning and to stand behind the cooking oven because it will be do-it-yourself backup solution to some extent. Let’s talk more about the free DIY backup solution.
Slashing full cPanel backups
In order to have all your hosting data backed up, you may have a temptation to create full cPanel backups regularly. These backups contain complete data of your hosting account, and they take more storage, more server time and resources to finish than other kinds of backups. But full backups can be restored very easily by your host master (and not by you). After all, it’s an ultimate and reliable kind of backup.
Ideally, you may want to create full cPanel backups after each and every change that happens to your website or other data such as email accounts, emails themselves, email forwarders etc. It’s understandable because you want to have the most recent backup of all the data. It will let you restore everything whatever happens to your website. But from a practical point of view, full cPanel backups are just too heavy and resource-intensive.
A convenient snack-style backups with UpdraftPlus plugin
In fact you don’t need to backup your entire hosting account after you change something on your website. For example, you installed a new plugin and added a new post with images. As a result, basically some files and folders are added to your /plugins folder (think plugins) and /uploads folder (think images), as well as new records are added to database to indicate structure changes and contain a text of the new post.
Thus, a backup of website files and database offered by the free UpdraftPlus plugin will suffice.
Meet and eat partial cPanel backups as you go
Although partial cPanel backups are not necessary if you create full cPanel backups and use UpdraftPlus plugin, partial cPanel backups can be still helpful. For example, when you change something apart from the standard WordPress folders (the standard folders are plugins, themes, upload – they are responsible for the basic content and look of your website). For example, if you change installation config files or add new custom folders on the server, then the free version of UpdraftPlus plugin will not be enough to backup the changes, and full cPanel backups may be an overkill to do in such case. And this is where partial backups may come into play. You can create a backup of Home directory from your cPanel (see further how to create partial cPanel backups).
Or alternatively you may even want to simply download a copy of the changed or the added files/folders instead of creating any backups.
Now back to partial cPanel backups.
A partial cPanel backup of files contains all files (both user and system) including your public_html directory. Creating this kind of backup is not that resource-intensive and takes less storage space than full cPanel backup, but still it’s a heavy backup considering it contains all your hosting account files, including Softaculous backups, mails, WordPress system files and user files such as images and whatever else you save to your website. You can restore this kind of backup manually from your cPanel account. Keep in mind that this kind of backup does not contain database, i.e. the text of your posts, comments, users, tags etc.
There’s option to backup just database. The backup takes comparatively little storage space and contains text of your posts (without images or uploaded files), comments and structure/system information of your WordPress website content. If you don’t install any plugins or themes, then database backup and upload folder may be enough to ‘backup your website‘ so to speak.
Apart from that, cPanel offers an option to backup email forwarders and filters. It just does what it says.
That’s it in short about different kinds of backups. You just need to be aware of them since you arrange DIY-backup solution and you may want to use them sometimes.
Serving the table afresh – restoring backups
As regards restoring backups, I’ve already said something about it above. Here’s more information.
- Full cPanel backups can be restored only by your host master. Just give them backup and ask them to restore it. Absolutely all you data in your hosting account will be erased and replaced with what you have in your full cPanel backup.
- Restoring a backup of your Home directory files will restore or replace all files in your cPanel hosting account, including WordPress system and user files, additional folders, images, settings etc, but not including the text content of your website. In other words, no posts, tags, WordPress users, etc and other WordPress system data will not be restored.
- Restoring a backup of the files of your wordPress website with new content. In most cases backups created with free UpdraftPlus plugin are enough, as they contain plugins, themes, upload and some other files. If you have changed files in other folders, get a backup of these files or simply use a partial cPanel backup.
- Restoring database backup will replace the database. It can be done using cPanel backup wizard, or some custom solution (e.g. UpdraftPlus plugin).
So, if you want to restore your entire WordPress website (for example, after your site was destroyed because of any reason), you can:
– Either ask your host master to restore a full cPanel backup (it will restore everything in your hosting account, not just your website)
– Or restore Home directory (or public_html folder) backup and database backup yourself.
The only possible major issue is that you need to have the most recent backups for that.
What UpdraftPlus plugin does is that it lets automate the process of creating backups of your WordPress files and database and gives you a neat user interface to restore the backups. But keep in mind, that the free version of UpdraftPlus plugin does not backup all the files in your public_html folder (the free version backups the user-generated content on your website, plus plugins and themes).
The free nourishing lunch with different kinds of backups – a suggested solution
Having said all that above and having outlined the restrictions of each kind of backup, here’s what I suggest as a free convenient backups lunch…I mean backup solution:
1. Manually create and download to a safe place a full cPanel backup (or a backup of your Home directory that does not include databases) each time when you make massive changes on your hosting account or when you simply do other work apart from installing themes, plugins, adding posts, WordPress users and tags and so on. Full cPanel backups can actually be done automatically and for free, but it’s beyond this article since it requires some more technical skills (arranging scrips, cron jobs on your server, external ftp server etc).
2. Setup UpdraftPlus plugin to create backups and save them to Google Drive regularly to cover your latest changes on your website. For example, you add posts daily – so, arrange daily backups. By the way, you may schedule backups of your files and database separately (E.g. backup files weekly, and database daily. It can be useful to save storage space and server resources, if, for instance, you have a big website with a lot of images that you don’t add often.)
That’s basically it about the free simple backup lunch!
And you may backup additionally your Home directory from your cPanel backup wizard when you need to get a copy of all the files.
In the next chapter (the tutorial section below) I will show you how you can handle it even if you don’t know anything about backups yet.
Thus, there is a free way of minimizing risks of loosing data without spending much time is using occasional manual full cPanel backups (and/or partial backups of your Home directory) in conjunction with automated UpdraftPlus backups:
– you will not need to spend a lot of time arranging and managing your backups,
– you will not need a lot of storage,
– your server will not suffer from excessive load when backuping the data.
And the last but not least. If you arrange backup solution yourself, it’s advised to check that the solution works – no error messages in the plugin settings in WordPress console, backups are created, storage location is available etc.
Inside the kitchen – Backup and restoration tutorials
In the section above I have explained different types of backups. When you combine them, you can get reliable, quite convenient and free backup solution for your WordPress site and your whole hosting account.
So in the text and video tutorials in this chapter I will demonstrate:
– How to make a full cPanel backup
– How to backup and restore backup all your files (Home directory) using standard cPanel tool (partial cPanel files backups)
– How to make a backup of databases and restore it using standard cPanel tool (partial cPanel database backups)
– How to setup Google Drive account for using UpdraftPlus Backup and Restoration plugin
– How to automatically backup WordPress files and database to Google Drive and restore them using free version of UpdraftPlus plugin
How to backup and restore full and partial cPanel backups
Just to remind you the basics about cPanel backups:
- Full cPanel backups contain all your hosting account information with your website files and databases, including emails and all other service stuff. You can make these backups but only a host master can restore it for you.
- Partial cPanel backups of files contain all the files you can find in your Home directory.
- Partial cPanel backups of databases contain one database in each backup.
- In order to restore your WordPress website you can either ask your host master to restore a full backup, or restore partial backups (files + WordPress database) by yourself.
The simplest and straightforward way to create and restore full and partial cPanel backups is by using cPanel Backup Wizard tool.
Okay, let’s come to our kitchen and make full cPanel backup now.
How to make a full cPanel backup using cPanel Backup Wizard
Here’s a video tutorial, and also step-by-step text description with screenshots below the video.
1. Login to your cPanel account and open Backup Wizard:
2. On the first step of the wizard click Backup button to continue:
3. On the second step click Full Backup button:
4. On this step you actually initiate generating a full backup.
You may specify destination (the default is Home Directory, which means that the generated backup will be put in your Home directory).
Also you may want to get email notification when your backup is ready. For small and medium sites I don’t bother to specify an email address since the creating of a backup takes no more than a couple of minutes. For bigger sites I specify the email address to get an email and download the backup later when it’s ready.
So, to create a backup click Generate Backup button:
5. Then you will see a page with a notification that your backup is being generated:
Click Go Back button to see if the backup is ready.
When it’s ready, you’ll see a link to download like here:
You may click the link, or you may find the backup in your Home directory and download it from there:
That’s it about creating full cPanel backups.
Please note that full cPanel backups may take considerable disk space on the server, so if you have little disk space, you may want to delete the backups from your Home directory after you download them to the external storage you need.
How to make partial cPanel backups (files and database) using cPanel Backup Wizard
As you’re already know:
– Partial cPanel backup of files contains all files in your hosting account (in your Home directory)
– Partial cPanel backup of database contains the database you backup
The process is similar to creating a full backup.
Here’s a video tutorial, and also step-by-step text description with screenshots below the video.
1. Login to your cPanel account and open Backup Wizard:
2. On the first step of the wizard click Backup button to continue:
3. On this step you can select what kind of backup you need: files (Home directory) or MySQL Database. Also you may backup Email forwarders and filters, but it’s not relevant to this tutorial, so I will not focus on it (although the process of creating these backups and restoring them is the same as for files or database).
Home directory backup creation:
4a. If you want to create a backup of files, click Home Directory button:
5a. You will see the page where you can download the backup by pressing Download button:
Database backup creation:
If you have just downloaded a files backup, then you may press Go Back button to return to step 3 of this tutorial to continue with database backup.
4b. To create database backup click MySQL Database button:
5b. Then click on a database name to download its backup:
That’s it for partial cPanel backups (files and database) using cPanel Backup Wizard.
Just for your information: partial cPanel backups are created on the fly and do not take any space on your hosting account.
How to restore partial cPanel backups (files and database) using cPanel Backup Wizard
The process is as simple as above.
Here’s a video tutorial and also step-by-step text description with screenshots below the video.
1. You open Backup Wizard in your cPanel account:
2. Select Restore button:
Home directory backup restoration:
3a. Select what you want to restore (Restore Type).
If you want to restore your Home Directory files from the backup, click Home Directory:
4a. Click Browse to select your backup and then click Upload to initiate restoring process.
5a. Then you will see the result page with information:
Database backup restoration:
It’s almost the same process as above, but differs from the third step of this tutorial:
3b. Click MySQL Databases button to continue with database restoration:
4b. Select the database you want to restore by clicking Browse button, and then click Upload button to start the actual process of database restoring:
5b. Finally you will see the information about the database restoration process:
How to setup UpdraftPlus plugin and Google Drive for scheduled and automatic backups of your website
In this chapter I’ll guide you through the process of setting up Google Drive account and UpdraftPlus Backup and Restoration plugin so that you could automatically backup your WordPress website.
Although there’s a common guide from the plugin’s developers, it’s not detailed and not accurate since Google has changed its Google Drive user interface.
My tutorial below is precise as of January 2016.
Here’s a video tutorial and also step-by-step text description with screenshots below the video:
I assume you already installed UpdraftPlus Backup and Restoration plugin for WordPress (it’s nothing special, install it just like any other plugin).
Alright, let’s start.
1. Log in into your Google account, and click the following link to go to your Google API console: https://code.google.com/apis/console/
2. Create Google project
If you have not used Google APIs before, then you will see this page:
Simply click Enable and mange APIs button.
Then you will see this popup window:
Enter any project name, select any option for whether you want to get emails from Google, agree to the terms and press Create button to create Google project for your UpdraftPlus backups.
3. Locate Drive API link and click it (it’s under Google Apps APIs):
4. Then press Enable API button:
5. Go to Drive UI Integration tab, and specify the application appearance: fill in mandatory fields and some optional ones if you want.
And finally press Save Changes button.
I did it this way:
Note that Researchasahobby.com entered on the screenshots above is my website, and you need to enter your website instead.
6. Setup Consent Screen under Credentials section
Go to Credentials section.
And then select OAuth consent screen.
Enter your email there and specify Product name.
Then press Save button.
I did it this way:
7. Create new credentials. Select Credentials tab; then click New credentials button and then select OAuth client ID:
New page will open.
8. Make some settings in the Credentials:
Make sure you select Web application as Application type.
Enter your website URL in Authorised Javascript origins field.
There’s Authorised redirect URIs field. You can take the value for this field on the next step.
And don’t press Create button, because you need to fill in Authorised redirect URIs field before that.
9. Switch to UpdraftPlus plugin settings in your WordPress admin console.
Select Settings tab and scroll down to Copying Your Backup To Remote Storage section.
Choose Google Drive as your remote storage in the dropdown list.
And copy the authorised redirect URI text (on the image below the text is selected). You will need to paste this text on the next step.
10. Return to your Google Drive API window and enter the copied value to the Authorised redirect URIs field. And Then press Create button to save the settings:
11. The information for the created client ID will display:
You’ll need the generated values of Client ID and Client secret to enter them on the next step.
If you close this popup window, then no worries. You can find the values you need if you open your application details:
You need to copy generated Client ID and Client secret text values to enter them on the next step.
12. Join the “Allow Risky Access Permissions By Unreviewed Apps” Google group
Update from the 24th of November 2017: as one of the readers reported, this step is no more required. So, you can just skip it and go the the next step.
Go here to join the Google Group. Google has implemented this step for verification purposes to increase security.
This will help UpdraftPlus to authorize with Google Drive.

Then you’ll see this:

After you complete this verification step, you’ll see the page with the text explaining what this group is for.
And there’s a recommendation to leave the group after you set up your application (UpdraftPlus). Here’s how you can leave the group:
Open the group page, and click “My settings” icon and select “Leave this group”:

That’s it with the “Risky-Access-by-unreviewed-apps” Google group.
13. Go back to UpdraftPlus settings in your WordPress console and paste the copied values to Google Drive Client ID and Google Drive Client Secret fields.
Scroll down to the bottom and press Save Changes button.
14. Then you need to authenticate UpdraftPlus plugin for using your Google Drive account.
To do it, simply select Existing Backups tab in UpdraftPlus plugin settings and click the link that says “Click here to authenticate your Google Drive account…”
A confirmation popup window will appear:
Press accept button to confirm authentication.
15. That’s it with settings. Now you need to test that backups are created and saved on your Google Drive account. You can do it by manually initiating backup the following way.
Select Current Status tab in the UpdraftPlus settings and press Backup Now button.
A popup window will show up:
Press Backup Now button. If you set up everything correctly, you will see the indication of the process.
After the job is done you will see created backups on Existing Backups tab:
And the backups should appear on your Google Drive in UpdraftPlus folder:
15. That is almost done. The only small thing left is to configure backup schedule and content for future automated backups in UpdraftPlus plugin settings.
The settings are self-explanatory. For example, here’s my example for a website that is updated twice a week – I’ve scheduled files backup twice a week (to mark the website updates) and daily database backups (to keep comments that come in daily):
Congratulations! You have successfully setup DraftPlus Backup and Restoration plugin to work with Google Drive.
Overview of how to restore backups of your website created by UpdraftPlus Backup and Restoration plugin
UpdraftPlus Backup and Restoration plugin has a neat and very easy process of restoring the backups.
Here’s an overview how you can restore a backup.
1. Open UpdraftPlus plugin settings and select Existing Backups tab.
You’ll see the list of available backups to restore.
If you click Restore button beside the backup you need, the following popup window will open.
You will just need to select the checkboxes to specify what parts of the backup you want to restore and press Restore button. Everything else will be done automatically.
Also, you have an option to restore backups manually if you want.
Before undertaking restoration using UpdraftPlus plugin, it’s recommended to read a related article from UpdraftPlus’ website.
Also, just a reminder: as you made sure UpdraftPlus plugin works, you can leave the Google group that you joined during the setting up process.
Conclusion and final recommendations for the dessert (you can backup WordPress to Google Drive easily now)
If after reading this article you are still lost among different kinds of backups, perhaps the following resume will help you:
- If you don’t update your WordPress site often, perhaps manually creating full or partial cPanel backups will work for you perfectly.
- If you want a free automated backup solution for your WordPress site, then consider UpdraftPlus Backup and Restoration plugin and a storage location (e.g. Google Drive) in conjunction with manual full or partial cPanel backups. Also it’s recommended to check that UpdraftPlus’ backups are created from time to time (it is not about UpdraftPlus – check any automated backup solution to make sure it functions);
If the free solution is too much hassle for you, then consider the paid options: - CodeGuard ($60/year for 1-year simplest plan, or $36/year for a 3-year plan for 1 website, with affordale options for multisite backups) that does incremental backups which is great for bigger sites or weaker servers. Its backup process is automated, and restoration process from any time point is one-click action. What is great in it that it includes any files and databases in your hosting account including outside of native standard WordPress locations and custom databases and custom database tables. Its storage starts from 5 GB (remember – it’s much more than it sounds because it’s an incremental backup serivce) and allows to store backups for lifetime. Here’s my detailed review and comparison with other WordPress backup services.
- Paid version of UpdraftPlus Backup and Restoration plugin (from $70/year). Its backup and restore process is technically the same as in the free version. The paid version includes backup functionality for custom files and folders. The storage is limited by the storage provider you use.
- There are some other popular paid backup services for your WordpRess sites (BackupBuddy, BlogVault, VaultPress). See a comparative analyis of them in this article.
- Another great option is to use very affordable backup solution which is offered with Sucuri‘s website security products
Also, I’d like to mention that some good hosting providers offer regular backups on remote storage location that’s already included in the hosting price, so perhaps you don’t even need a separate backup solution.
After all, here’s a bit of decoration to our backup dining table: whatever super backup system you may arrange or buy, I still suggest downloading backups (full cPanel backup or partial backups created from cPanel backup wizard is a good thing) from time to time to your local PC or some location at your hand. Just to be double safe and have more control over your backups.
By the way, here are some related links with additional information about the products and solutions I featured in my article:
Google Drive storage statistics
UpdraftPlus Backup and Restoration plugin description
UpdraftPlus Backup and Restoration plugin’s FAQ
BackupBuddy restoration process
Best WordPress Backup Service: CodeGuard, BackupBuddy, VaultPress or BlogVault?

BTW, I respect your privacy, and of course I don't send spam, affiliate offers or trade your emails. What I send is information that I consider useful.




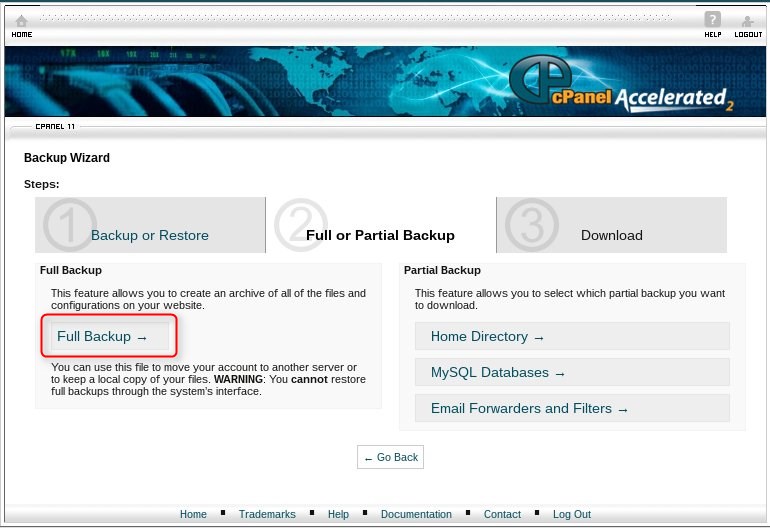
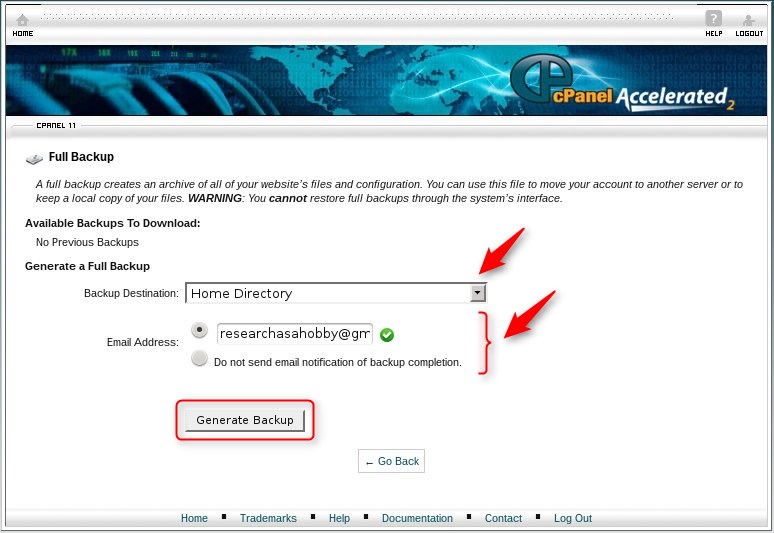
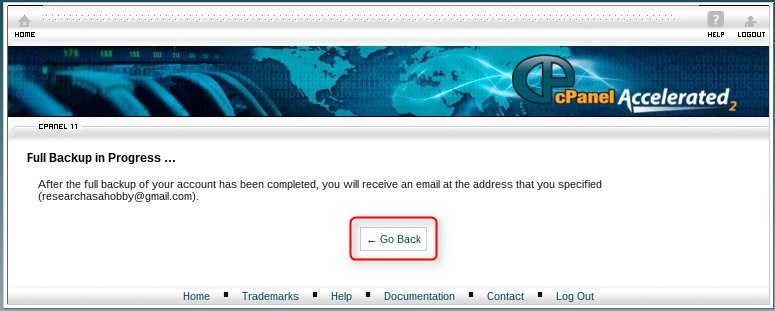

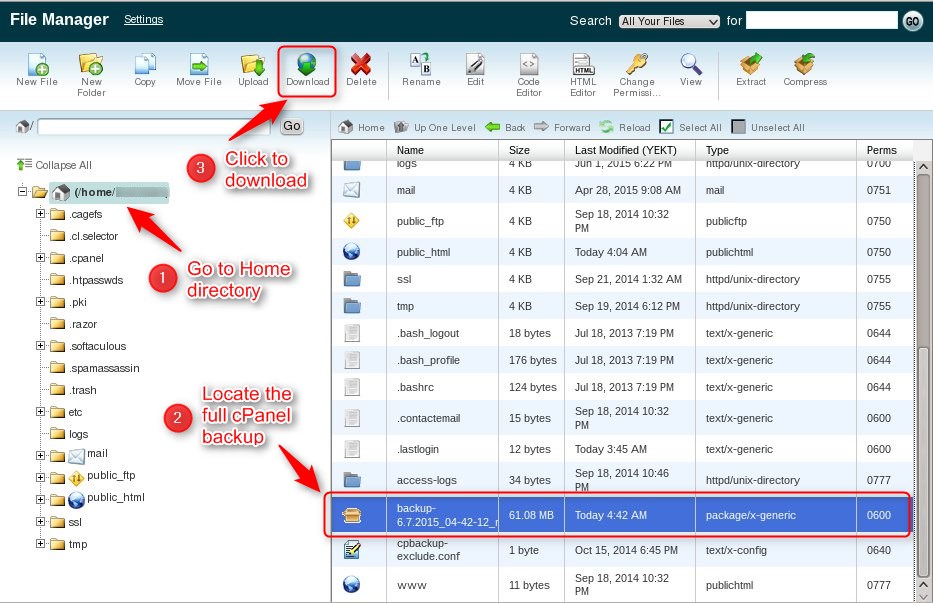



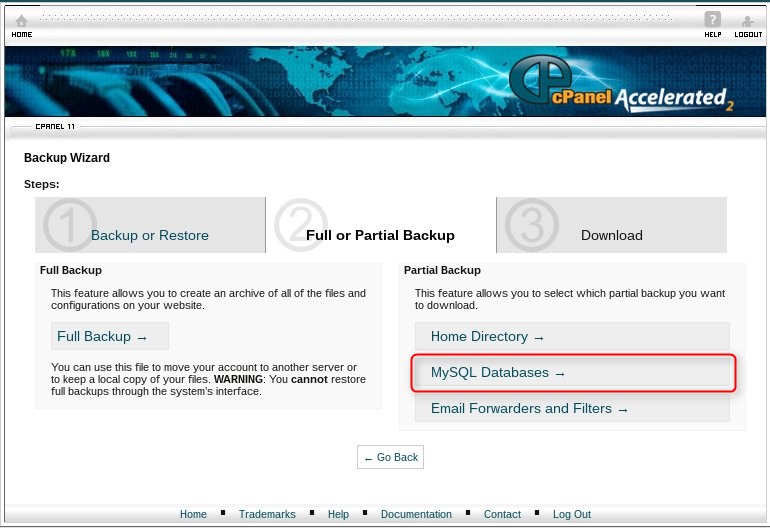


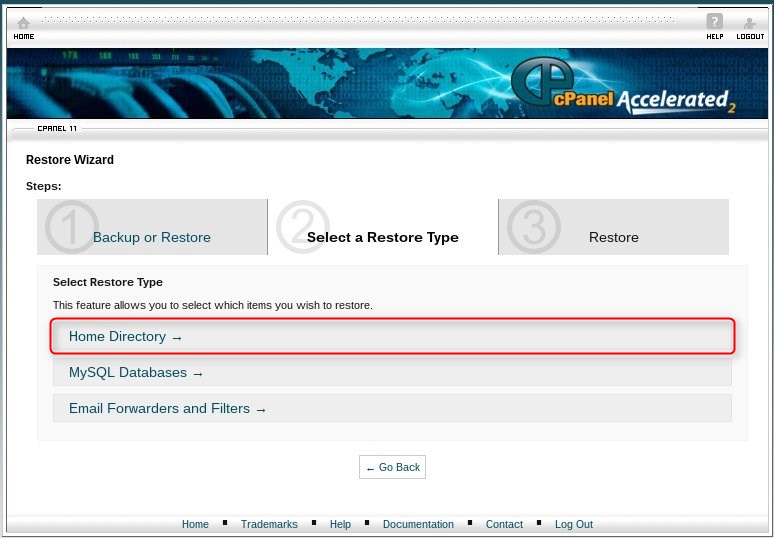
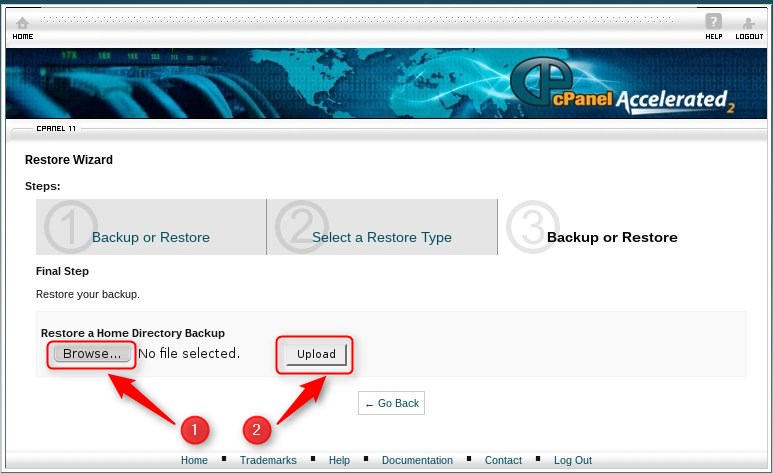
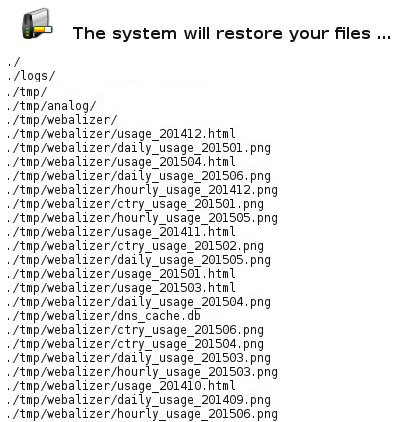

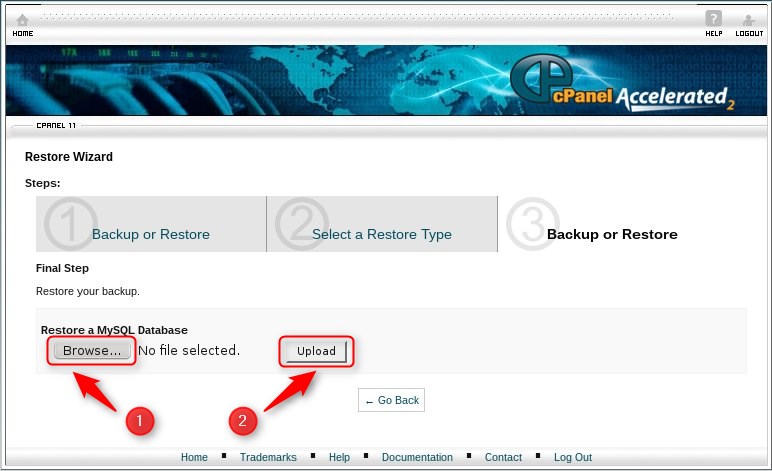
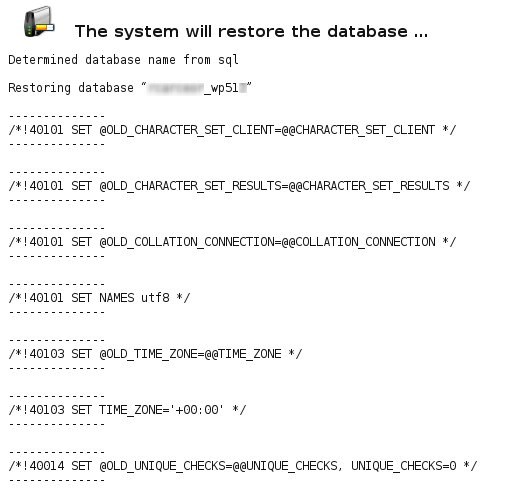



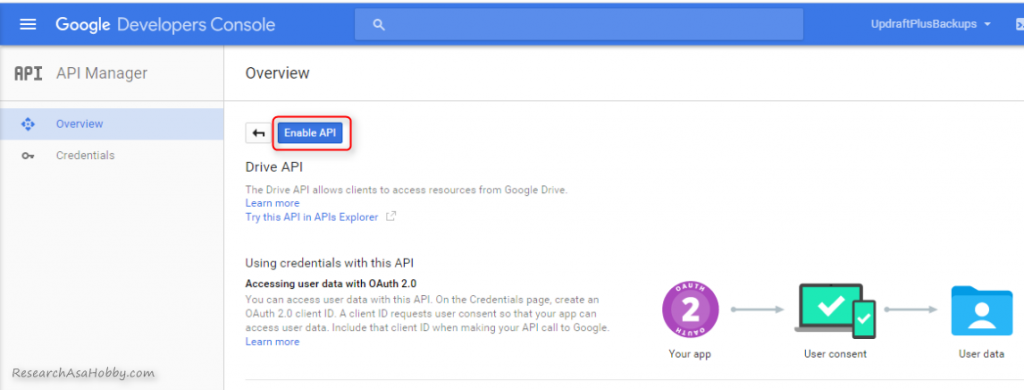


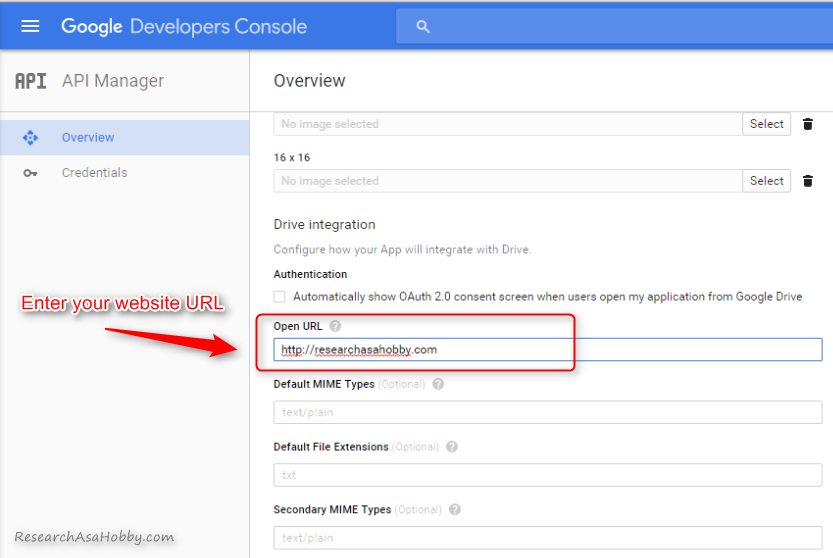

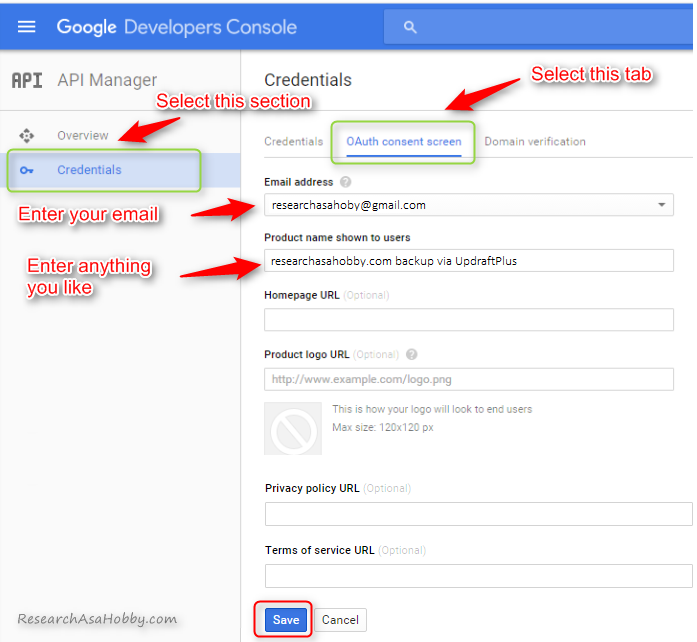




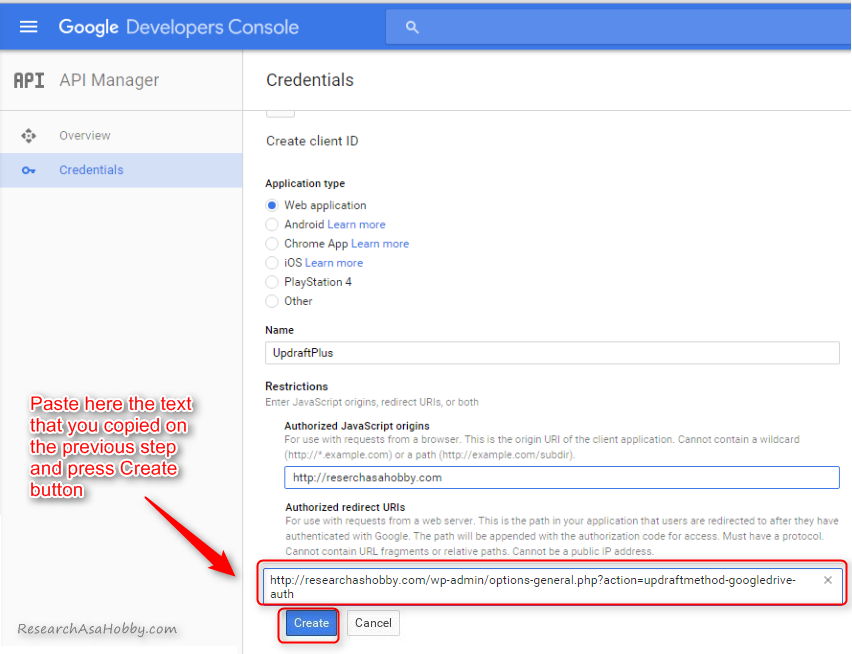



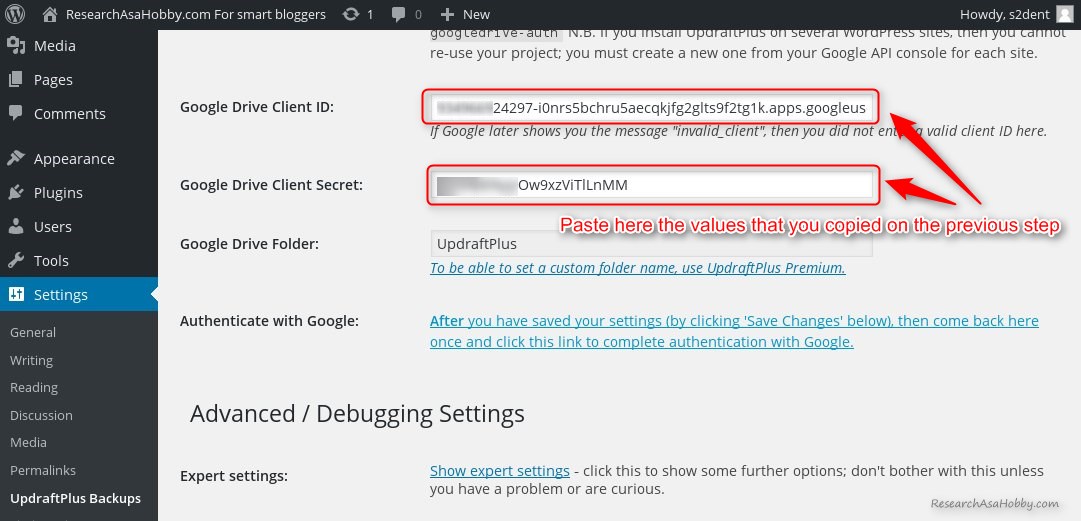




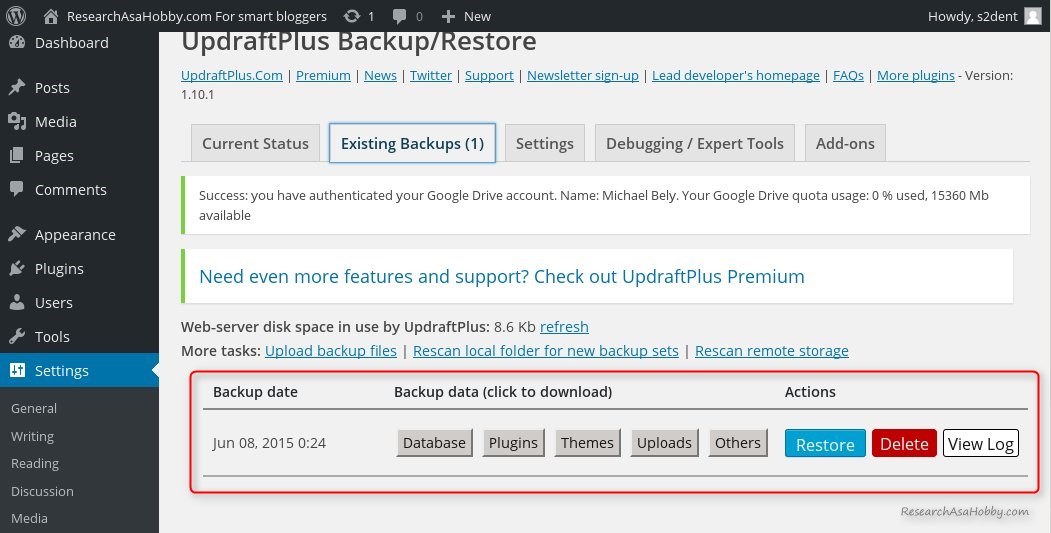


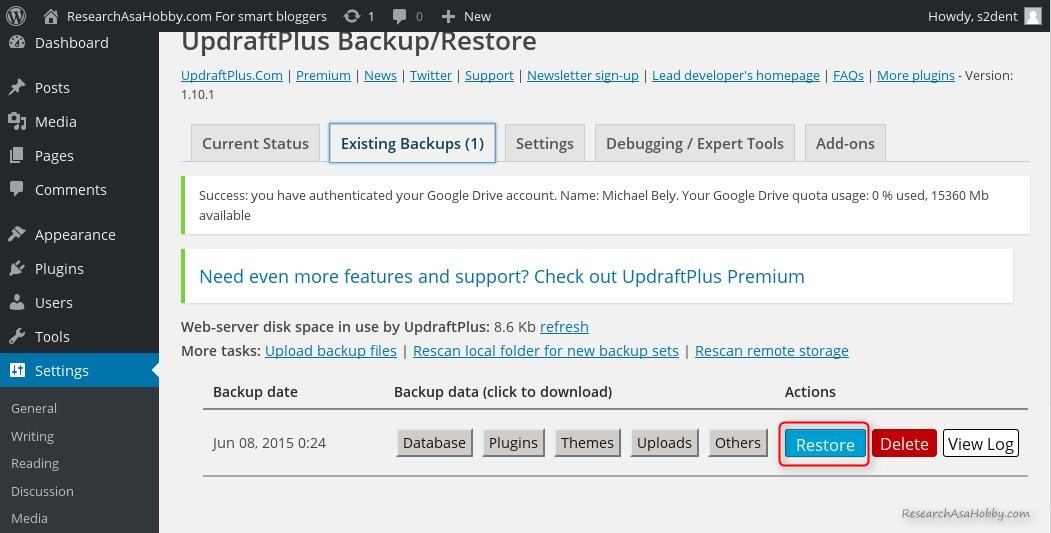
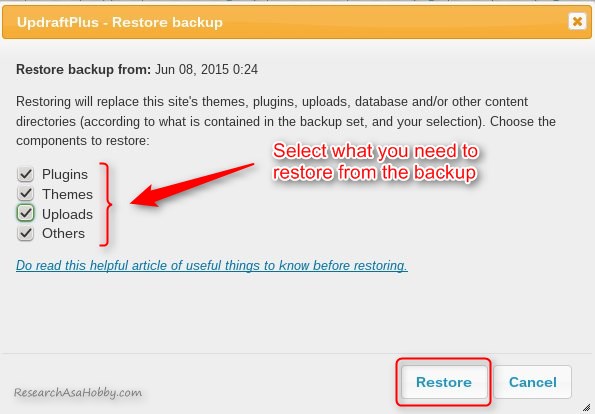
I cannot find the fields to put the Google Drive Client ID and Google Drive Client Secret and I cannot tell if they were generated by the plugin. Where should I look?
Hi Tamie,
I’ve looked at the changes that took place in both Google Drive API and Updraftplus plugin settings and I see that the Google Drive Client ID and Google Drive Client Secret are no longer needed. I has become simpler.
You just need to go to UpdraftPlus plugin, settings tab, locate “Authenticate with Google” and click the link besides it. Then you will be redirected to UpdraftPlus authentication page. Then you click a button to confirm the authentication and you are done!
I’ll update my tutorial to reflect these changes as soon as I have time.
This is a great instructional piece. There has also been a change on the UpdrafPlus side and you are not given a URL. You have to click the icon for Google and then it gets kind of confusing after that. I am going to keep going and hope that it populated that for me.
Hi Tamie,
Thanks a lot for letting me know about the changes in Google Drive API user interface and Updraftplus plugin settings changes.
The most confusing part in the setting process has been removed (the authentication part). So the setup has become much easier in fact.
I’ll update my tutorial as soon as I can.
Hi!
I found your step-by-step instruction poring over other instructions.
Appreciate the clear steps and screen caps, they’re so much easier to follow.
The only thing I’d like to say is that I didn’t have to do the Risky Access step. It appeared that Updraft eliminated that step because when I tried to join, there was no star or button allowing me to join the group. The only instruction available was to report the group.
Also, with the CPanel backup, my hosting site disabled the full backup so the only option available is partial backup. It’s still good to know.
Thank you.
Thank you, Sheila, for the information about this minor change about the Risky Access step. I will make the adjustments in the tutorial.
As regards backups from cPanel, yes, sometimes hosts disable full or even any backups option.
Glad that the tutorial was helpful to you!
hello, i got some error when following the instructions. it says error 400. invalid scope when clicking “Click here to authenticate your Google Drive account…”. how i can do with that?
thanks in advance
Hi Nunu,
I’ve seen a similar problem here.
I suggest deactivating all your plugins, leave only default code in htaccess and try setting up and authenticating UpdraftPlus again. If you can’t experiment on your live website, you can create a copy of your site on a new domain or subdomain.
If the issue disappears, then you can figure out with which plugins or settings you have conflicts with.
If the issue persists, then it’s possible that there are some conflicts on your server side. And I’d suggest contacting UpdraftPlus support to help you resolve it.
hi Michael, the problem still exist,
this is my error page in Indonesian language.
400. Terjadi error.
Kesalahan: invalid_scope
Anda tidak memiliki izin untuk mengakses beberapa cakupan. Proyek Anda sedang mencoba mengakses cakupan yang memerlukan proses verifikasi. {invalid = [https://www.googleapis.com/auth/drive]} Jika Anda memerlukan salah satu cakupan ini, kirim permintaan verifikasi.
Pelajari selengkapnya
Request Details
client_id=409200170357-r0l0gbaoh3k9c7jmbofkbk3pet2ed5n3.apps.googleusercontent.com
Maaf, hanya itu yang kami tahu.
Please contact UpdraftPlus support. They may help you.
i’ve got an answered to my question by visiting updraft web page,. it says that we need to Join the ‘Allow Risky Access Permissions By Unreviewed Apps’ Google group. and leave the group when you have success authentication. thanks for your help Michael Bely!
Thank you, Nunu, for the information.
As I see, Google has implemented this step no long ago.
I’ve already updated the tutorial.
Can a full back up help to restore the site to different host?
Hi Sudeep,
Thanks for your question!
Indeed, full cPanel backup can be used to restore your website on another hosting. The new hosting just needs to use cPanel too.
Please note that the restore operation on a new hosting can be done only by someone with sufficient privileges (i.e. if you use a shared hosting, then you need to ask a tech support to restore your full cPanel backup).
By the way, be aware that some hosts refuse to restore full cPanel backups provided by you due to their security policies.
Oh! I see…
Thank you for your valuable inputs.
No problem, Sudeep!
nice post… thanks
No problem, Sloopy.
Amazing post! In my previous comment aboutwebsite security, I said I would try to do this one next, but i didn’t think it would be so easy. Your, so in depth analysis and your ability to simplify things, is really setting the bar for all bloggers. I was able to back up my website to google drive easily and free!
Thanks so much!
Cheers
Hi Ledaki,
Thanks for your feedback.
I’m glad I could help you with my tutorial. Please enjoy!
Hi Michael,
This post came exactly at the right time for me because I’m just considering to start using UpdraftPlus exactly because of its Google Drive integration. I did not try it yet but I have some preliminary concerns/questions.
1) By implementing the solution probably I give authorisation to UpdraftPlus to access all my Google Drive data. Is that the case? If yes probably it is better to create a separated Google Drive account just for this purpose.
2) Can I share the backup via Google Drive with other team members?
3) How secure is the data transfer to and from Google Drive (I assume it must be safe since Google communicates via SSL but just for the case it is better to ask it).
Anyway (as you often say) “for the dessert” UpdraftPlus is working together WP-Optimise. So before you start to optimise your database it can creates automatically a backup.
Thx. for your overview.
Attila
Hi Attila,
Thanks for your questions.
1. If you have sensitive data on your Google Drive account, then yes, it’s safer to use another account for backups. However, I would not store very sensitive information on cloud in the first place 🙂
2. Yes, you can share the backups or even the whole folder with backups UpdraftPlus creates with other team members.
3. As long as you backup to SSL-protected storage (including GoogleDrive) it’s safe. Backups to FTP is not safe from this perspective.
By the way, the main concern using UpdarftPlus (as well as other plugin backup solutions) is that the plugins can handle well only comparatively small websites (because the backups are not incremental) and that you can’t be sure if the backup plugin still works. That’s why I use a paid solution which is incremental and has an independent reporting system, so I don’t have to check if the backups are still made as regularly as I need.
Hi
Thanks about this. It was wonderful!
I did all, it works, but I scheduled it for twice a week and weekly, it didn’t back up my site since December 19th! Today is January 5th!
Is there a problem here?
Hi Shahab,
Perhaps you just need to re-save settings. Also, have a look at this UpdraftPlus plugin support thread.
If you are still lost after that, I suggest openning a new support thread.
Hi,
Sorry for the delay.
Thanks a lot. I did re-save settings and it is ok now 🙂
Hi Shahab,
Great to hear that!
Thanks for awesome tutorial.
Please enjoy, Aman!
Hi Michael,
Try as I might and I have tried ten times to do this I am getting the same error each time!
Error: redirect_uri_mismatch
The redirect URI in the request, http://midihipi.xyz/wp-admin/options-general.php?action=updraftmethod-googledrive-auth, does not match the ones authorized for the OAuth client. Visit https://console.developers.google.com/apis/credentials/oauthclient/—code—.apps.googleusercontent.com?project=—code— to update the authorized redirect URIs.
I am really frustrated with this is this a “run home to mama” error related to something completely different?
TIA for any help you might be
Hi Brad,
This could happen if you use the same Google project for several UpdraftPlus installs on multiple websites. You need to use a new Google API for each UpdraftPlus install.
If it’s not your case, then try to re-create Google project (i.e. do everything connected with getting and setting up the Google part once again). If you already tried this, then I’m afraid I can’t help here much.
By the way, when you watched my video tutorial, was the user interface the same? Or did it change somehow?
when you Backup & Restore Dropbox is the best way to restore and retrieve files and data back when needed with more convenient , secured and safe to use…https://wordpress.org/plugins/dropbox-backup/
Thanks for your comment Sam.
It’s great to use Dropbox, but its free size is quite limited 🙂 That’s why in this article I considered Google Drive.
i have used backup buddy is very good and reliable. i recommend this too, it as great support for backing up and restoring your website information and data. https://wordpress.org/plugins/dropbox-backup/installation/
Thanks Zainab for stopping by.
By the way, I review BackupBuddy as well as some other premium backup plugins and solutions in this article.
i was using WP Clone by WP Academy for simple backup when i do a modification to site, when it come to 1G for my data (i have lot of images), the backup become corrupt, careful with plugin. just my 2 cents
Hi, thanks for your sharing your experience.
I agree with you. Moreover, I would feel not very safe and comfortable using any stand-alone plugins for backups after a website grows bigger than a small size (100-200MB). In my opinion, in order to be safe and sound, incremental backup service is what should be used in this case, because they can reliably handle backups of any size even without server loading.
By the way, I compare the most well-known options in this article.
Thank you — clear and easy to follow instructions.
You are welcome, Katherine!
Hi Michael,
your tutorial is great, thanks, but maybe the most important missing part it how to restore your website when you cannot access WordPress admin area. For example you delete it via FTP or you are migrating to a new location (server and/or domain). I think that would be the most useful. Usually you need to restore your website when you are in mess (e.g. bad plugin or malware destroys your WP and you cannot login 🙂
Thanks 🙂
p.s. I see now that those are features of the premium plugin.
In that case, I will definitely find another plugin because it makes no sense to have backup that you canot restore what something “hits” you 🙂
Cheers!
You hit the right point Pingu!
Plugins heavily depend on WordPress itself. That’s why I prefer using not backup plugins but website backup service.
I’ve analysed and compared different backup services. And now I’m writing a huge post about it. The result of my research is that I use CodeGuard backup service. It’s very reliable and it allows to restore anything, even if your WordPress is totally deleted. And it’s totally affordable (even cheaper than many premium plugins). Their 3-year plan is simply a bargain. And it’s damn easy to use (unlike many plugins).
When we speak about premium plugins, I had a chance to try BackupBuddy and it’s really awesome plugin and simple to use. If only there would be some free plugin that would do the same function.. 🙂
BackupBuddy is good if your site is not big.
And restoring with BackupBuddy is not the simplest.
Besides, it requires paying for its off-site storage Stash above 1Gb or an account with some other online storage.
But it’s true, it’s one of the most popular premium backup plugins.
Hi Michael,
Great article! I had a new WordPress domain, registered few days ago. Without any risk I want to secure my site, luckily found your post about backup WordPress data. It is quite informative and useful for me thanks a lot.
Hi Abid,
Glad it was useful for you.
Also, you may want to protect your site from hackers and malicious bots.
i already have a links like this it’s a categorys and setting up correctly but
blogofapps.com/category/applications/
blogofapps.com/category/iphone/
blogofapps.com/category/ipad/
blogofapps.com/category/jailbreak/
there are a “category” word which is very annoying and i see all websites doesnt have that word in there websites like the one i give you iphonehacks.com he have a lot of category without a category word
or maybe he use somthing to do this if you know tell me
Check out your Dashboard / Settings / Permalinks settings. Perhaps it’s what you need.
Also, if you use Yoast SEO plugin, then there’s an option in Advanced section: “Strip the category base (usually /category/) from the category URL.”
It may help you as well.
Hi
i did all the steps and it’s work like charm i need to mention that google API website interface has changed so it need some tech knoldge to do it… thanks========
i have a quiestion can you please asnwer me ?
my category at my blog is blogofapps.com/category/apple
i need to remove the category word of the the link
what is the most safe way to do it
look i need to do it like this website
iphonehacks.com
Thanks for your comment.
As regards your question, as I understood you, you need to set up a specific front page.
How you can do it – I guess it depends on your theme.
For example, in my theme I can do it in Dashboard / Appearance / Customize / Static Front Page settings
Thanks Michael for your great guide. I was able to backup my site by following your guide using UpdraftPlus plugin.
Thanks Again,
Emunot Daniel
That’s great, Emunot.
Glad my article was useful for you.
Hi! I know this is kinda off topic but I was wondering which blog platform
are you using for this website? I’m getting tired of WordPress because I’ve had problems with hackers
and I’m looking at options for another platform. I would be fantastic if you
could point me in the direction of a good platform.
I’m using WordPress. It’s very secure and hackers-proof. What makes it weak is users’ actions and the lack of knowledge. Read https://researchasahobby.com/protect-your-website-from-hacking/ and then https://researchasahobby.com/best-security-plugin-for-wordpress-combination/, and you will not have any issues with WordPress security.
This is a great article. I want to know one thing if we backup using softaculous then it will back up everything?
Thanks Chaithanya for your question.
Softaculous can backup your database or/and the directory where your website is installed (you select the corresponding checkboxes when backing up with softaculous). But it does not backup your emails, forwarders and other folders that are not included in the folder where your website is installed.
Also note that the backup made with Softaculous can be restored with Softaculous only.
Hi Michael
So in Google Drive to I have to create a new Project and API for each website I want to backup using the UpdraftPlus plugin. I am assuming all the backup files for each website would appear in the UpdraftPlus folder that was created previously. Am I correct?
Thanks
Bob
Hi Bob, yes, I think so. But I have not tested it myself.
Hi Michael
Great article and Youtube video. I have a quick question. If I wanted to Backup more them one wordpress using UpdraftPlus plugin to Google Drive would all of my website backups appear in the one UpdraftPlus folder. Or do I have to create separate folders for each one? I have also subscribed to your youtube channel.
Hi Bob, Thanks for your feedback and subscription.
You install Updraft plugin and set it up individually for each of your WordPress installation. And the folder ‘UpdraftPlus’ in the Google Drive is created by the plugin automatically. I have not checked it for multiple websites, but I guess, that there will be one folder ‘UpdraftPlus’ in the GoogleDrive with different file names for each of your backed up websites.
Hello Michael,
THANK YOU! You have provided an awesome tutorial. I am so glad that I found it, after stumbling through five or six others that were not really helpful, they just caused more confusion. Your instructions and images gave me the confidence to master the Google Drive integration with Updraft Plus. I am having an issue with the “Google Drive: account is not authorized” – but I’m hoping that a little time will fix this problem.
I will be signing up for your emails!
Hello Melody,
If you have done everything correctly, but still get the authorization issue, then you may search for possible solution of your problem in the Internet – looks like such issues arise or used to arise for some people too. Or you may directly address this issue to the plugin author in the plugin support thread.
I installed and setup everything from the very beginning and I had no issues.
Hope you can resolve it.
And by the way, thanks for your comment and subscription!
Hello Mark
It is very Useful Tutorial For WordPress Backup Information Step by Step Guide me Thanks a lot For Sharing me Great Writing Keep it up good Job
Have a Nice Day
Hey Aarti,
Glad you found it useful. Thanks for your feedback.
Hi. Great Article. I’m trying to restore my site using Updraft Plus. I’ve followed all the steps via cPanel restoration to where it says “The system will restore your files….”. This is the only thing seen on the blank white page, none of the data underneath as observed in your screenshot. Is this normal?
Hi Lox,
It may take some time depending on your backup size.
Also, see if you have enough free space for the action.
After all, it’s what your hosting support is supposed to help you with, so feel free to contact them and ask about your issue or ask them to do the restoration for you.
Hi,
We found your article is very useful , we also have use your recommended plugins for backing up our website. Also I just wanted to know if you are providing any services to improve website performance.
Thank-you for wonderful Article.
Hi Mak,
Thanks for your kind feedback.
I don’t offer services to improve website performance. At least for now.
But perhaps the following short basic advice may help you (or anyone else with such need):
– Here’s a great website for do-it-yourself optimization http://www.webpagetest.org. You will see the bottlenecks of your website performance easily.
– And if according to website speed report your first byte speed is close to a second or more than a second, then the easiest and the most effective thing you can think of is to change your hosting provider. It’s not the necessary your case, but generally if you’ve got a WordPress site with not overwhelming number of plugins and without tens of megabytes of images on your pages, then the issue is often resolved with changing hosting provider.
– Also, try using cache plugins (W3 Total Cache, or WP Super Cache). They may give you increase up to 80% if your are lucky.
– Another easy-to-resolve case is that you have outgrown your hosting plan. If so, then you may want to upgrade to a more advanced one.
Hello Michael ,
What an outstanding and elaborate article is it. I am glad to know that you have nearly covered everything about how we can take backups for our wordpress site. The plugins are really useful that you have shared in this post and i have just installed UpdraftPlus to make my site more secured. Thanks for your suggestions..
Regards,
Ovais Mirza
Hello Ovais,
Glad you found it useful.
Feel free to ask me any questions if you need any help.